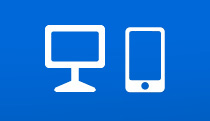予約操作方法のご案内
ブラウザから列車を新規予約する場合の、使い方を紹介します。
- EXアプリからも予約できます。EXアプリからの予約についてはこちら
- 予約操作中に前画面へ戻る場合、予約画面上の「戻る」ボタンを押下してください。
- 以下の画像(乗車日、列車名、出発・到着時刻など)はイメージです。
- 列車に遅延が発生した場合の予約についてはこちら
1. [ログイン]画面

- J-WESTカード会員の方は、「J-WEST CARDの方はこちら」を選択してください。
会員IDは、カード記載の「WESTER ID(12桁の数字)」です。 - すでに会員の方はID、パスワードをそのままご利用いただけます。
- 「簡単ログイン」画面を利用の場合はパスワードのみでログインできます。
詳しくは「簡単ログイン」をご参照ください。
2. [メニュー]画面

3. [条件設定]画面

Point!
- 「3辺の合計が160cm超250cm以内」の荷物(「特大荷物」)を持ち込む場合、「特大荷物スペース(客室)」か「特大荷物コーナー(デッキ)」を選択ください。特大荷物を持ち込む場合の予約方法やご注意についてはこちらをご覧ください。
- エクスプレス予約では、途中下車できません。途中下車される(改札から外に出る)場合、乗車区間ごとに予約してください。
参考1: 列車名指定画面

「日付 / 列車名称 / 列車番号 / 乗車駅 / 降車駅 / 乗継駅(任意)/ 人数」を入力・選択し、「OK 予約を続ける」を押下。
参考2: 出張番号の入力

「JR東海エクスプレス・カード」を法人契約でご利用の場合は、「出張番号」の登録が可能です。「出張番号」任意の最大20文字の半角英数字の登録が可能です。
4. [列車・設備]画面

- 自由席を予約する場合は、いずれかの列車を選択してください。
(自由席を予約した場合、乗車日当日の選択した区間の新幹線の自由席に乗車できます。) - 候補の列車は、「出発時刻(または到着時刻)順」に表示されます。
必ず「到着時刻(または出発時刻)」をご確認ください。 - 車両の点検や天候等の影響によるダイヤ乱れ等、当日の運行状況により、予約時に表示されている車両編成と異なる車両編成で運行をする場合があります。
参考3: [列車・設備]画面の空席表示について

[列車・設備]画面に表示される、「この候補を選択」の左側に空席状況が表示されます。
「○」…空席あり
「×」…満席
「-」…設定なし
- 夜間(23:30~翌日5:30)及び、お盆や年末年始の予約開始日(1ヵ月前)等のご利用が集中する時間帯は表示されない場合があります。
5. [候補]画面

Point!
- 自由席を予約する場合は、いずれかの列車を選択してください。
(自由席を予約の場合は、乗車日当日の選択した区間の新幹線の自由席に乗車できます。)
参考4: [候補]画面の空席表示について

「○」…空席あり
「▲」…一定程度、横1列全ての座席が発売済みとなっています
「×」…満席
「-」…設定なし
「有」…設定あり
[ご注意]
- 「-」…希望条件以外では設定がある場合があります。
- 2列車以上の乗継の予約で空席表示の各記号の下に「※」が表示された場合、 行程の一部の列車において、ご希望の設備が満席か設定されていないため、一部の列車の設備が変更になります。
- 夜間(23:30~翌日5:30)及び、お盆や年末年始の予約開始日(1ヵ月前)等のご利用が集中する時間帯は表示されない場合があります。
参考5: [候補]シートマップについて

Point!
参考6: 重複予約の場合

- 予約条件を変更されたい場合には「戻る」を押下ください。
参考7: 自由席利用の場合

- 予約条件を変更されたい場合には「戻る」を押下ください。
6. [確認]画面

この「OK 予約する(購入)」を押すと購入(決済)完了となります。
- 「エクスプレス予約」では、安全にクレジットカードをご利用いただくため、2025年3月22日(土)5時30分以降、エクスプレス予約の予約時等(クレジットカード決済時)において、クレジットカードの本人認証サービス(3Dセキュア)を導入しています。(一部の法人契約モデルは除きます。)
7. [完了]画面

- 交通系ICカードで乗車する場合、詳しくはこちらをご参照ください。
Point!
- 「指定済」と表示された場合、乗車用ICカードで乗車できます。指定されている乗車用ICカードはメニュー画面の「予約確認/変更/払戻」の各予約詳細からご確認ください。
- 「指定なし」と表示された場合、乗車前に乗車用ICカードを指定すれば、チケットレス乗車が可能です。「乗車用ICカードを指定」から乗車に使用する乗車用ICカードを指定してください。
- 「きっぷ」の文言が表示された場合は、ご乗車前に、東海道・山陽・九州新幹線各駅の指定席券売機等できっぷを予め受け取ってからご乗車ください。
- 「帰りも予約」から予約した場合や予約変更をした場合は「乗車用ICカードを指定」ボタンが表示されないため、予約詳細から指定してください。
乗車用ICカードの指定方法は、こちらをご参照ください。
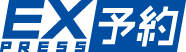

 (年会費無料)
(年会費無料)