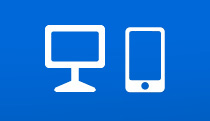新幹線を予約する(EXアプリの使い方)
アプリから新規予約する場合の使い方を紹介します。
- アプリでは、予約・変更・払戻・お客様情報変更等の機能がご利用いただけます。アプリにない機能は、ウェブ版の予約サイトからご利用ください。
- ご利用の際は各画面に表示される
 ボタンをタップし、ご案内や注意事項等を確認の上、次の操作にお進み下さい。
ボタンをタップし、ご案内や注意事項等を確認の上、次の操作にお進み下さい。 - 「EXアプリ」の機能詳細及びダウンロードはこちら
- よくあるご質問はこちら
- 以下の画像(乗車日、列車名、出発、到着時刻など)はイメージです。
- 列車に遅延が発生した場合の予約についてはこちら
1. [ログイン]画面
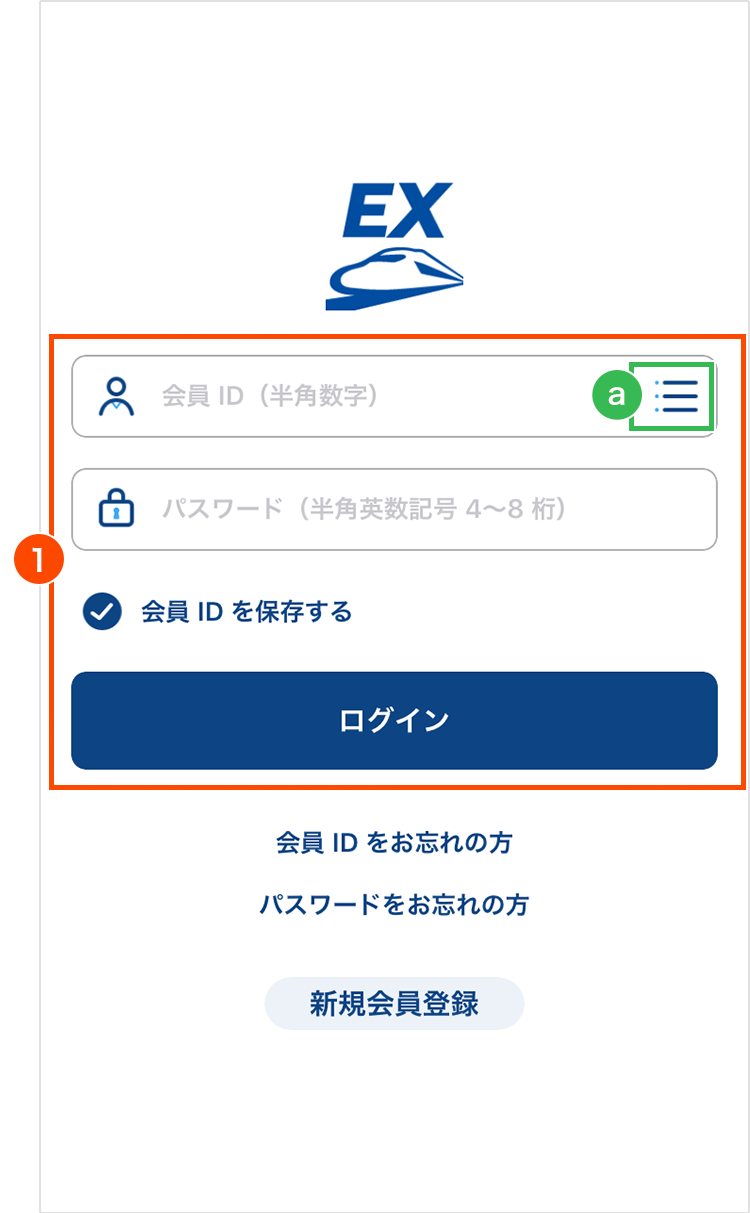
- 次回のログインから、会員IDの入力を省略したい方は、「会員IDを保存する」にチェックをいれてください。
- 2回目以降のログインからはTouch ID/Face ID等の指紋認証/顔認証をご利用いただけます(対応機種をご利用の場合のみ)。
- J-WESTカード(エクスプレス)会員の会員IDは、カード記載の「WESTER ID(12桁の数字)」です。
Point!
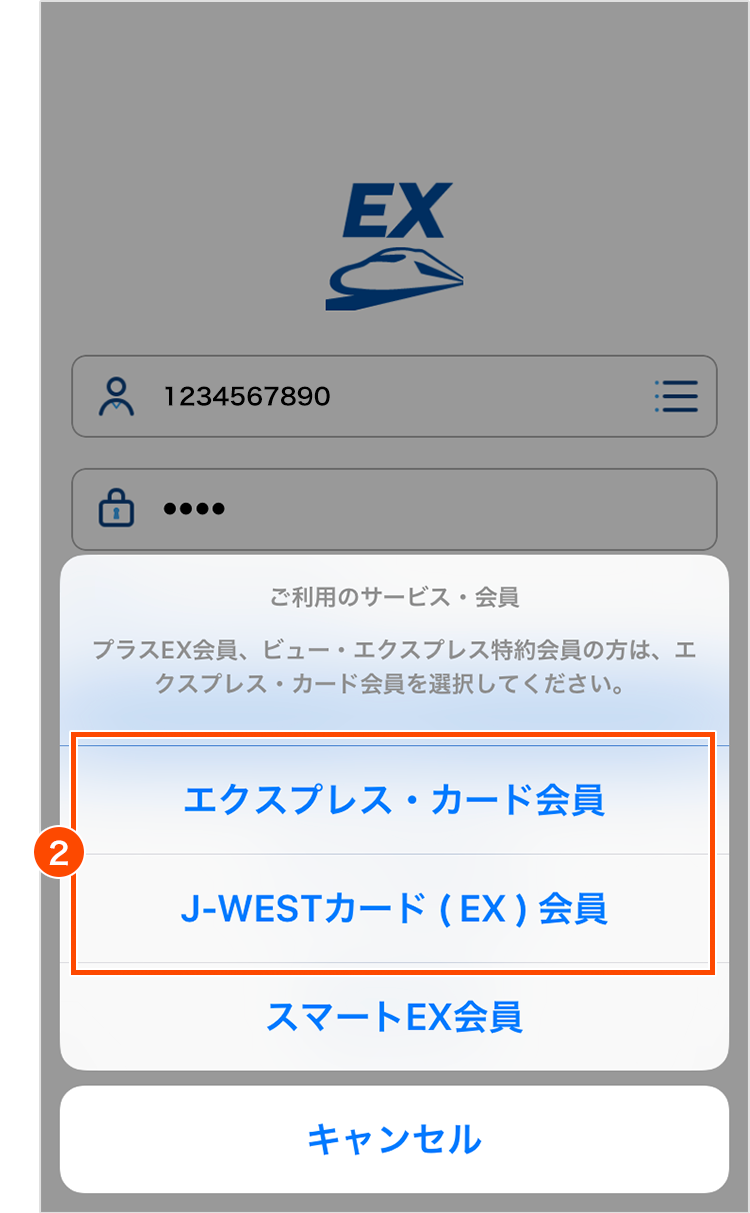
- エクスプレス・カード会員
- J-WESTカード(EX)会員
- プラスEX会員、ビュー・エクスプレス会員・JQ CARDエクスプレス会員の方は、エクスプレス・カード会員を選択してください。
2. [条件設定]画面 ~時刻指定~
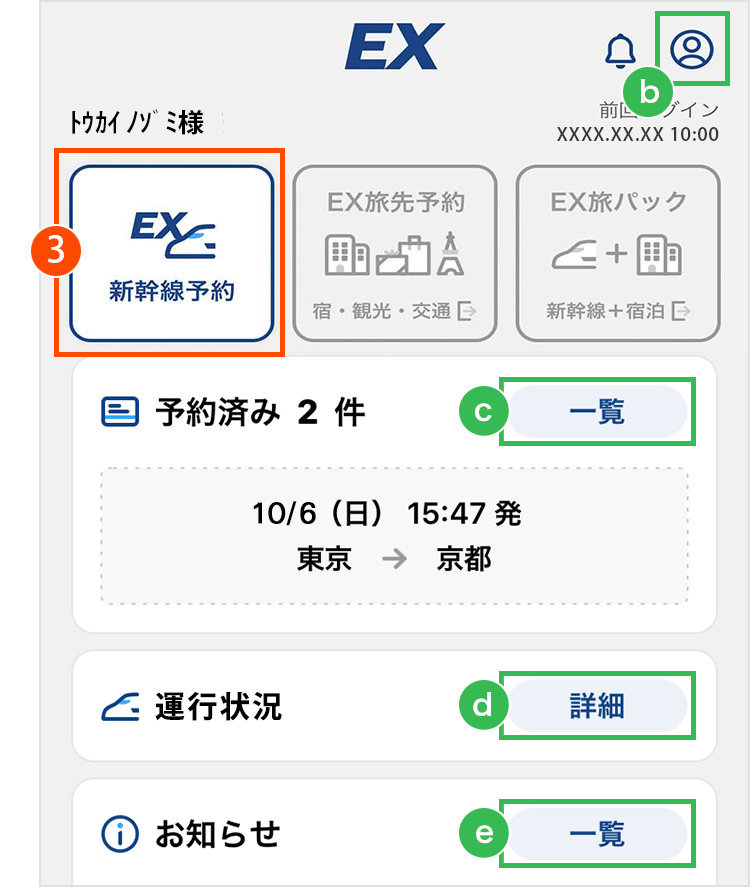
Point!


- 条件設定画面では、ウェブ版の予約サイトの「予約条件の設定」で設定されている乗車駅や降車駅等が初期表示されます。
Point!
- 「3辺の合計が160cm超250cm以内」の荷物(「特大荷物」)を持ち込む場合、「特大荷物スペース(客室)」か「特大荷物コーナー(デッキ)」を選択ください。特大荷物を持ち込む場合の予約方法やご注意についてはこちらをご覧ください。
「利用設備」について、1列車目:グリーン車⇒2列車目:グリーン車設定なしの普通車指定席/自由席のように、グリーン車設定のない列車が含まれる予約をする場合は、予約画面の条件設定で「乗継時のこだま・つばめは自由席利用」にチェックを入れてご予約ください。
グリーン車設定区間はグリーン車をご予約いただけます(普通車指定席のご予約はできません)。
チェックを入れないと、グリーン車が予約できません。グリーン車の設定がない列車にご乗車の区間は、普通車自由席をご利用ください。
1列車目がグリーン車設定なしの普通車指定席/自由席⇒2列車目:グリーン車の場合も同様です。
(※)乗換駅では改札口から出場(途中下車)はできません。
参考1: [条件設定]画面 ~列車名指定~
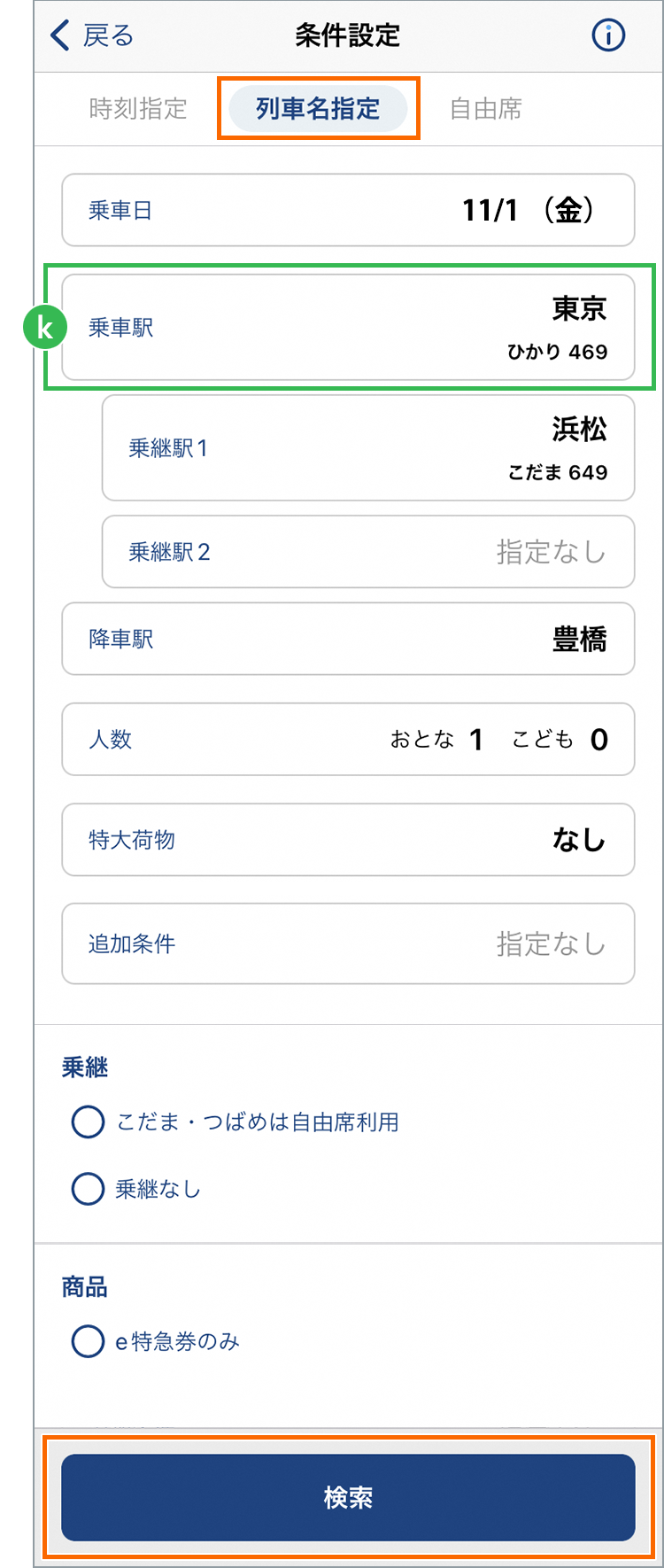
- 条件設定画面にて「列車名指定」を選択。
- 乗車日、乗車駅と降車駅、乗継駅(任意)、列車種別、列車番号、利用人数、e特急券の利用有無等を指定し、「検索」をタップ。
Point!

参考2: [自由席]画面 ~自由席簡易予約~

- 条件設定画面にて[自由席]を選択。
- 乗車日、乗車駅と降車駅、利用人数、e特急券利用の有無を指定し、[検索]をタップ。その後すぐに確認画面となります。
- 往復割引商品は時刻指定・列車名指定からご予約ください。
3. [列車選択]画面
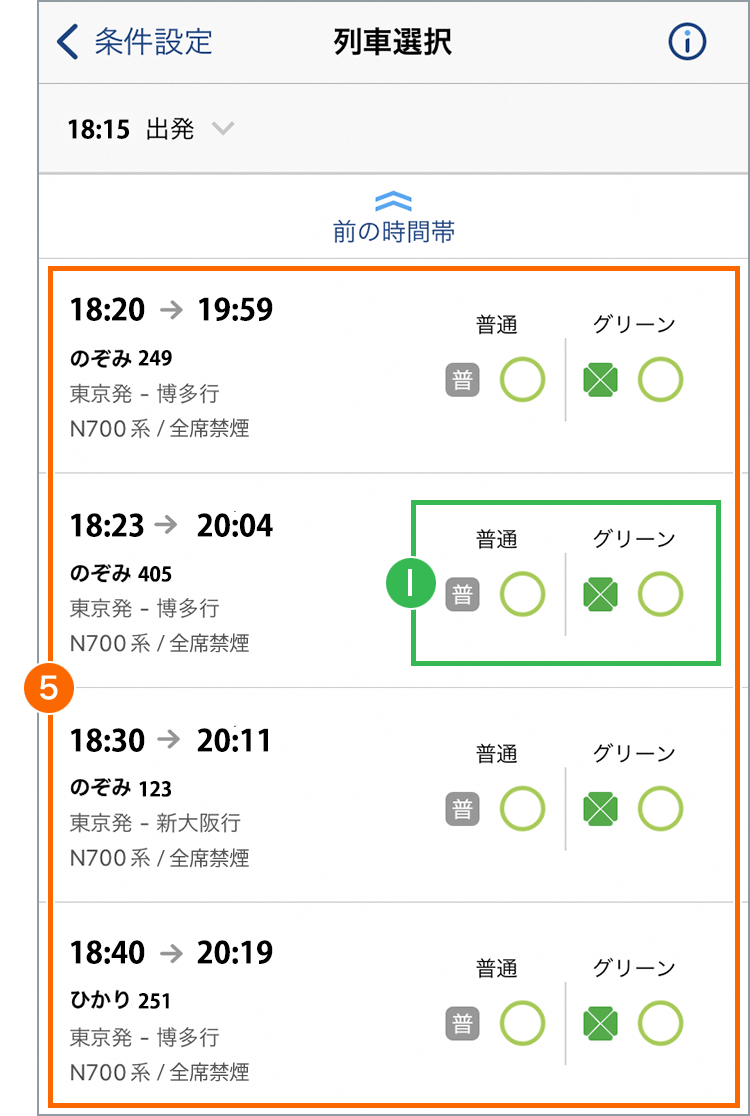
- 自由席を予約する場合は、いずれかの列車を選択してください。(自由席を予約した場合、乗車日当日の選択した区間の自由席に乗車できます。)
Point!
【車両のアイコンについて】
 N700Sで運用する列車
N700Sで運用する列車
【設備アイコンについて】
![]() S Wi-Fi for BiZ
S Wi-Fi for BiZ
![]() ビジネスブース
ビジネスブース
![]() 特大荷物コーナー(デッキ)付
特大荷物コーナー(デッキ)付
![]() 車いすスペース(※移乗席あり)
車いすスペース(※移乗席あり)
![]() 車いす付添席
車いす付添席
![]() 車いすスペース(※移乗席なし)
車いすスペース(※移乗席なし)
![]() お子さま連れ車両(期間限定)
お子さま連れ車両(期間限定)
4. [商品選択]画面

参考3: 重複予約の場合

- 予約内容(乗車日、乗車時刻、進行方向、乗車区間)が既に予約した商品と重複する商品を選択すると、重複予約をお知らせする画面が表示されます。
- 予約を確認の上、問題がなければ「次へ」をタップして進んでください。
- 予約を変更されたい場合は「<」ボタンをタップして前の画面にお戻りください。
参考4: 自由席利用の場合

- 自由席利用をお知らせする画面が表示されます。
- 自由席利用で問題がなければ「次へ」をタップして進んでください。
- 予約を変更されたい場合は「<」ボタンをタップして前の画面にお戻りください。
5. [座席選択]画面

Point!

6. [確認]画面
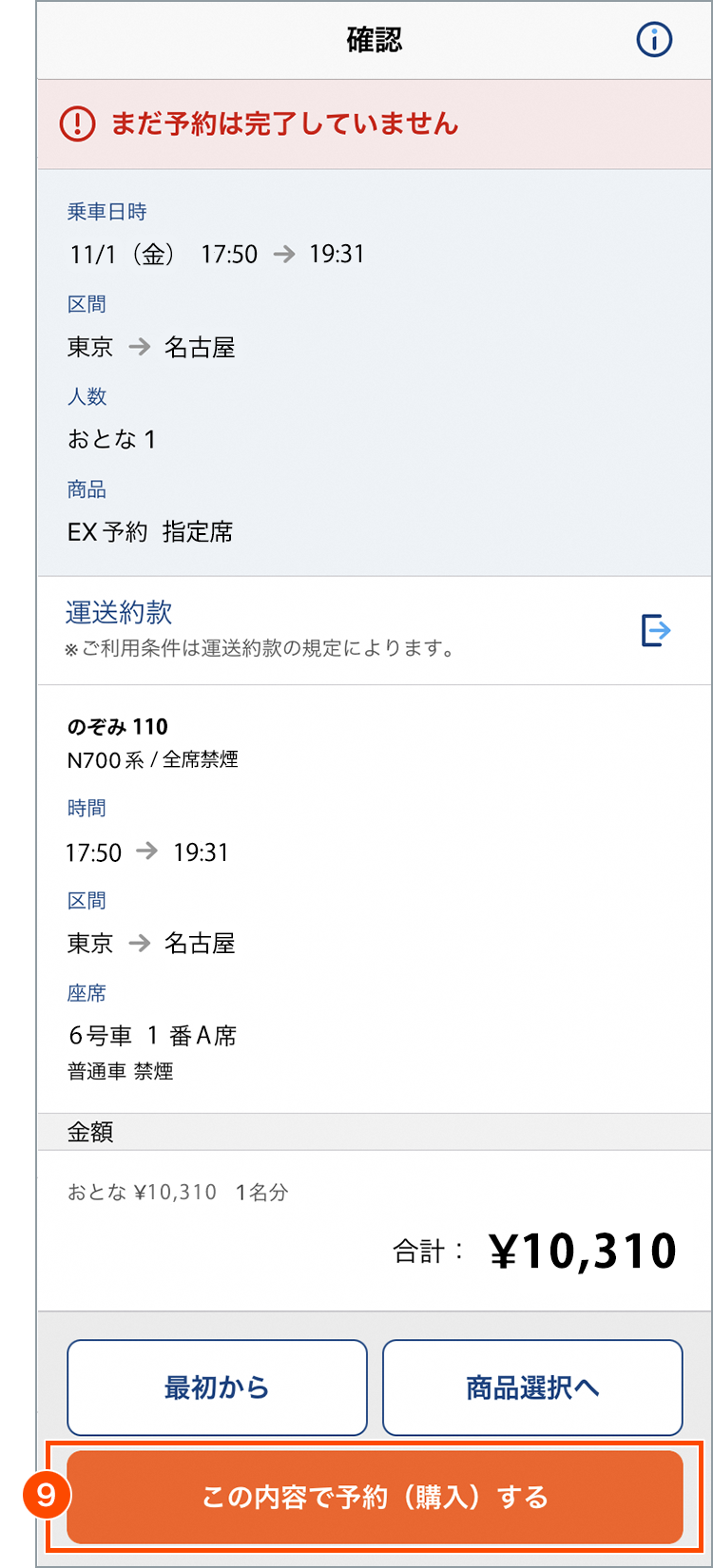
「この内容で予約(購入)する」をタップすると購入(決済)完了となります。
7. [完了]画面

- 交通系ICカードで乗車する場合、詳しくはこちらをご参照ください。
Point!
- 「指定済」と表示された場合、乗車用ICカードで乗車できます。指定されている乗車用ICカードはメニュー画面の「予約確認/変更/払戻」の各予約詳細からご確認ください。
- 「指定なし」と表示された場合、乗車前に乗車用ICカードを指定すれば、チケットレス乗車が可能です。「乗車用ICカードを指定」から乗車に使用する乗車用ICカードを指定してください。
- 「きっぷ」の文言が表示された場合は、ご乗車前に、東海道・山陽・九州新幹線各駅の指定席券売機等できっぷを予め受け取ってからご乗車ください。
- 「帰りも予約」から予約した場合や予約変更をした場合は「乗車用ICカードを指定」ボタンが表示されないため、予約詳細から指定してください。
乗車用ICカードの指定方法は、こちらをご参照ください。
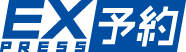

 (年会費無料)
(年会費無料)